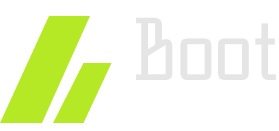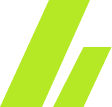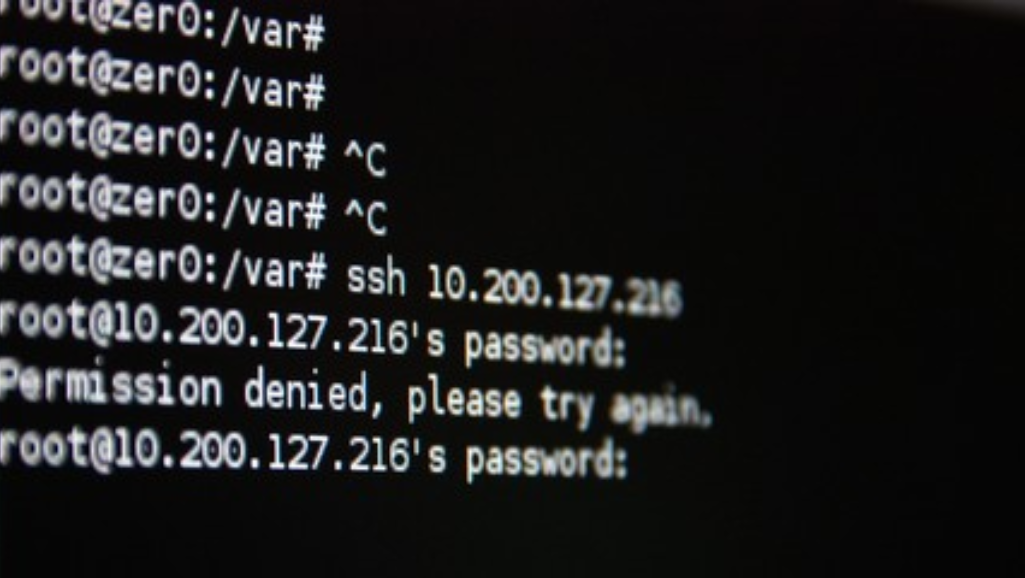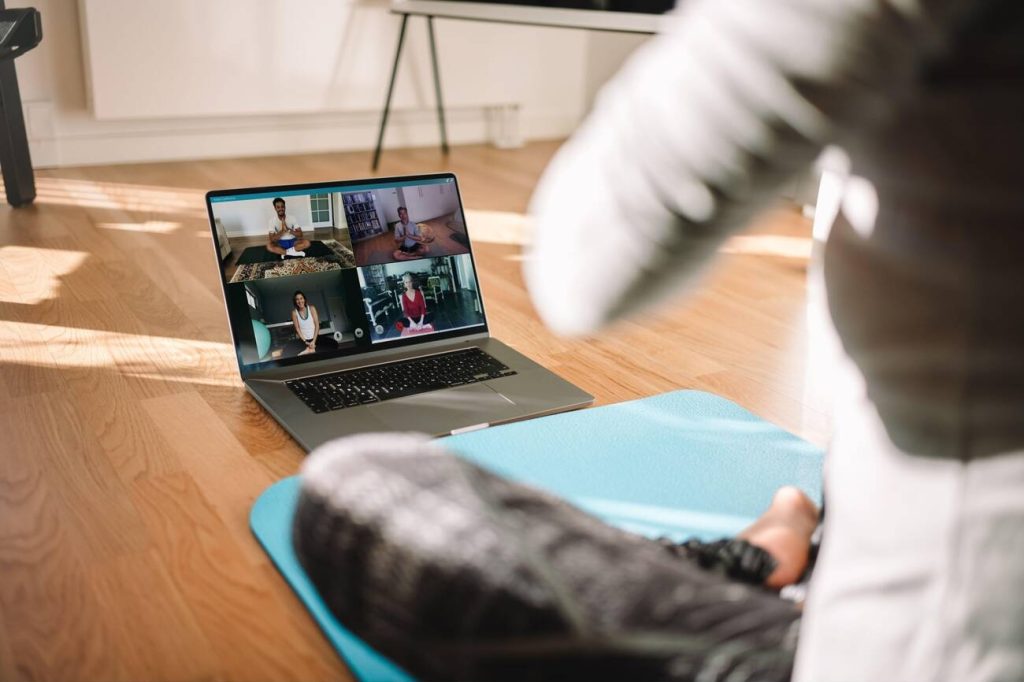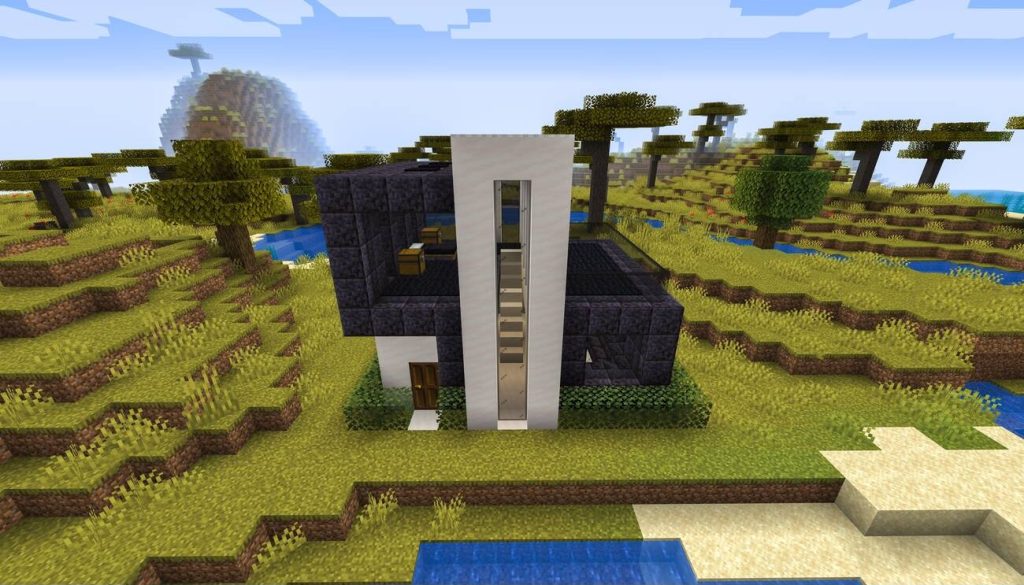Are you looking to update your Linux kernel? In this article, we will walk you through the process step by step. You’ll learn how to check your current kernel version, download the latest updates, and install them on your system. We’ll also cover how to verify the installation and troubleshoot any potential issues that may arise. Get ready to take your Linux kernel to the next level!
Checking the Current Kernel Version
To check the current kernel version on your Linux system, use the command ‘uname -r’. It is important to regularly check the kernel version for compatibility with your system’s hardware and software. Incompatibilities between the kernel and your system can lead to performance issues, instability, or even system crashes. Therefore, staying up to date with the latest kernel version is crucial.
If you encounter any problems after updating the kernel, it may be necessary to roll back to a previous version. To do this, follow these steps:
- Boot into your Linux system using the previous kernel version. During the boot process, you can usually select the desired kernel version from the bootloader menu.
- Once logged in, open a terminal and run the command ‘uname -r’ to verify that you are using the desired kernel version.
- Next, you will need to remove the newer kernel version. Use the package manager specific to your distribution (e.g., apt or yum) to uninstall the kernel package.
- Finally, update your bootloader configuration to make the previous kernel version the default option during boot.
Finding and Downloading the Latest Kernel Updates
To find and download the latest kernel updates for your Linux system, you can use package managers or visit the official website of your distribution. Package managers are tools that help you manage software installations and updates on your system. They provide a convenient way to search for and install the latest kernel updates. The specific package manager you use will depend on your Linux distribution. For example, Ubuntu and Debian-based systems use the APT package manager, while Fedora and CentOS-based systems use the DNF package manager.
To update the kernel using a package manager, you need to run a command that instructs the package manager to download and install the latest kernel updates. The command may vary depending on the package manager you are using. For example, with APT, you can use the command “sudo apt update” to update the package list and then use “sudo apt upgrade” to install the available updates, including the kernel updates.
Alternatively, you can visit the official website of your distribution to manually download the latest kernel updates. The website usually provides a list of available kernel versions, along with instructions on how to download and install them.
Configuring automatic kernel updates is another option to ensure that you always have the latest kernel updates installed on your system. This can be done using tools like “unattended-upgrades” on Ubuntu or “dnf-automatic” on Fedora. These tools allow you to set up automatic updates for various components, including the kernel.
When comparing different methods of kernel patching, it is important to consider factors such as ease of use, reliability, and compatibility with your Linux distribution. Package managers offer a convenient and reliable way to install kernel updates, as they handle dependencies and ensure that the updates are compatible with your system. Manually downloading and installing kernel updates from the official website provides more control, but requires more effort and knowledge. Automatic kernel updates, on the other hand, offer convenience and ensure that your system is always up to date, but may require additional configuration and monitoring to ensure compatibility and stability. Ultimately, the choice of method depends on your specific needs and preferences.
Installing the New Kernel Update
Once you have downloaded the latest kernel update, you can now proceed to install it on your Linux system. The installation process may differ depending on your distribution, but the general steps are similar. First, open a terminal and navigate to the directory where the downloaded kernel update is located. Then, extract the files using the appropriate command, such as “tar -xvf “. Next, change into the extracted directory using the “cd” command.
Before installing the new kernel, it is important to configure the kernel parameters for optimal performance. This can be done by modifying the kernel configuration file, usually located in the “/usr/src/linux” directory. Open the configuration file using a text editor and make the necessary changes. These changes may include enabling or disabling certain features, adjusting memory settings, or setting specific hardware configurations.
Once the kernel parameters are configured, you can begin the installation process. Use the “make” command to compile the kernel and the “make install” command to install it. This process may take some time, depending on your system’s specifications. After the installation is complete, update your bootloader configuration to include the new kernel.
During the installation process, you may encounter common installation errors. Troubleshooting these errors can involve checking for missing dependencies, resolving conflicting packages, or ensuring that the kernel modules are properly loaded. Consulting the documentation or support forums for your specific distribution can provide detailed instructions for troubleshooting these errors.
Verifying the Kernel Update Installation
After you have completed the installation process for the new kernel update on your Linux system, it is important to verify that the update was successfully installed. Verifying the kernel update ensures that it is compatible with your system and that it does not introduce any vulnerabilities. Here are the steps to verify the kernel update installation:
- Check the kernel version: Use the “uname -r” command to display the current kernel version. Ensure that the displayed version matches the version of the newly installed kernel.
- Verify kernel compatibility: Some hardware or software components may not be compatible with certain kernel versions. Check if all your hardware devices and software applications are functioning properly after the update. If you encounter any issues, it may indicate a compatibility problem.
- Check for kernel vulnerabilities: Regularly checking for kernel vulnerabilities is crucial for maintaining the security of your system. Keep an eye on security advisories and patches released by the kernel development team. By staying up to date with the latest security updates, you can ensure that your system is protected against any potential exploits.
Handling Potential Issues and Troubleshooting
Addressing potential issues and troubleshooting is essential when updating the Linux kernel. During the kernel update process, it is possible to encounter conflicts that need to be resolved. These conflicts can arise when there are existing modules or patches that are not compatible with the new kernel version. To resolve these conflicts, you may need to manually remove or update the conflicting modules or patches.
One common issue that can occur after a kernel update is compatibility problems. These issues may arise when certain hardware or software components are not compatible with the new kernel version. In such cases, it is important to identify the incompatible components and find suitable alternatives or updates. Checking the release notes and documentation of the new kernel version can provide insights into any potential compatibility issues.
If you experience compatibility issues after a kernel update, it is recommended to gather relevant information such as error messages or logs. This information can help in diagnosing the problem and finding a solution. Additionally, seeking help from the Linux community or forums can provide valuable insights and guidance in resolving compatibility issues.