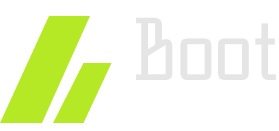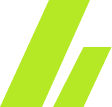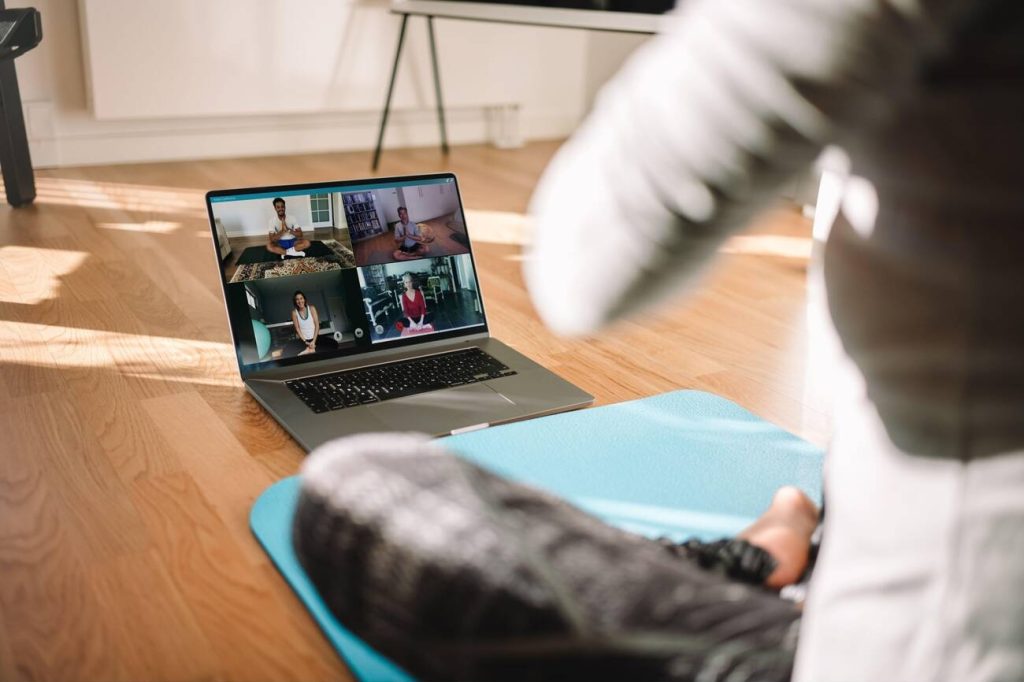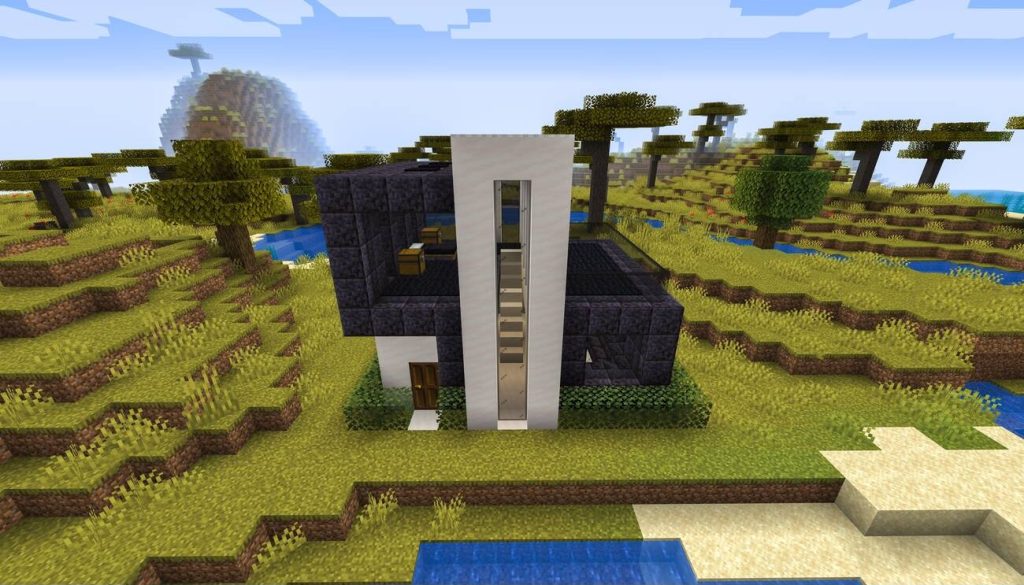Are you tired of encountering kernel panic errors in your Linux system? Don’t worry, we’ve got you covered! In this article, we’ll guide you through the process of troubleshooting kernel panic errors. By following our step-by-step instructions, you’ll be able to gather information, check system logs, analyze hardware and drivers, resolve software conflicts, update the kernel, and even seek expert help if needed. Say goodbye to those frustrating errors and get your Linux system back on track!
Understanding Kernel Panic Errors
To understand kernel panic errors in Linux, you need to grasp the concept of a critical system failure. When a critical error occurs in the Linux kernel, the system is unable to recover and continues to operate in an unstable state. This can result in a kernel panic error, which is displayed as a message on the screen and requires a system reboot.
There are several causes of kernel panic errors in Linux. One common cause is hardware failures, such as faulty RAM or a failing hard drive. Other causes include incompatible device drivers, software bugs, and system resource depletion. These errors can occur randomly or be triggered by specific actions or events.
To prevent kernel panic errors, you should follow several steps. Firstly, ensure that your hardware is compatible and functioning properly. Perform regular hardware diagnostics and replace any faulty components. Next, keep your software and device drivers up to date. Software bugs and incompatibilities can lead to system failures. Additionally, monitor system resources and manage them effectively to prevent resource depletion.
Gathering Information for Troubleshooting
To effectively troubleshoot kernel panic errors in Linux, gather relevant information about the error and system state. This will help you identify the root cause and find a solution. Here are some essential steps and troubleshooting techniques to gather the necessary information:
- Check the kernel panic error message: When the system encounters a kernel panic, it displays an error message on the screen. Note down the exact error message, as it can provide valuable clues about the cause of the panic.
- Collect system logs: Linux systems log various events, including kernel panics. Check the system logs, such as the kernel log (dmesg), system log (syslog), and messages log (/var/log/messages). Look for any relevant error messages or warnings before the kernel panic occurred.
- Review hardware and software changes: Determine if any recent hardware or software changes were made to the system. This includes installing new hardware, updating drivers, or installing new software packages. Changes in the system configuration can sometimes trigger kernel panics.
- Analyze system resources: Check the system’s resource usage, such as CPU, memory, and disk space. High resource utilization or low disk space can lead to kernel panics. Use tools like top, free, and df to gather this information.
- Capture a crash dump: Configure your system to generate a crash dump when a kernel panic occurs. This dump can provide detailed information about the state of the system at the time of the panic. Use tools like kdump or netdump to enable crash dump collection.
Checking System Logs for Clues
To effectively troubleshoot kernel panic errors in Linux, it is crucial to analyze system logs for valuable clues. By employing log analysis techniques, you can identify common errors and pinpoint their root causes. Analyzing system logs allows you to gather precise and detailed information about the events leading up to the kernel panic, enabling you to troubleshoot the issue more efficiently.
Log Analysis Techniques
Check system logs for clues to analyze kernel panic errors in Linux. By using log analysis tools and troubleshooting techniques, you can identify the root cause of the error and take necessary steps to resolve it. Here are five important techniques to consider:
- Review kernel logs: Examine the kernel logs, such as /var/log/messages or /var/log/syslog, for any error messages or warnings related to the kernel panic.
- Check hardware logs: Look for any hardware-related issues in the logs, as faulty hardware can sometimes trigger kernel panics.
- Analyze system logs: Investigate system logs, including application logs and daemon logs, to identify any processes or services that may have caused the error.
- Monitor system performance: Keep an eye on system performance metrics, such as CPU usage, memory usage, and disk I/O, to identify any anomalies that may have triggered the kernel panic.
- Enable kernel crash dumps: Configure your system to generate kernel crash dumps, which can provide valuable information for troubleshooting kernel panic errors.
Troubleshooting Common Errors
Continue the analysis of kernel panic errors in Linux by examining the system logs for clues to troubleshoot common errors. System logs, such as the kernel log file (kern.log) and the system log file (syslog), contain valuable information that can help identify the cause of a kernel panic. When troubleshooting, start by reviewing the logs for any error messages or warnings that occurred before the kernel panic. Pay close attention to any recurring patterns or specific error codes that may indicate a common issue. Additionally, check for any recent changes or updates to the system, as they could be potential triggers for the kernel panic. By carefully analyzing the system logs and following these troubleshooting techniques, you can gain valuable insights into the root cause of common errors and take appropriate steps to resolve them.
Identifying Root Causes
Start by reviewing the system logs for any error messages or warnings that occurred prior to the kernel panic. This will help you identify the root causes of the issue. Here are some key points to consider when analyzing the system logs:
- Look for any hardware-related errors or warnings. This could indicate an issue with a specific component of your system, such as a faulty RAM module or a failing hard drive.
- Check for any driver-related errors or warnings. Outdated or incompatible drivers can cause instability and lead to kernel panics.
- Pay attention to any recurring patterns or error codes. These can provide valuable clues about the underlying problem.
- Consider any recent changes or updates you made to your system. It’s possible that a recent software or configuration change is causing the kernel panic.
- If available, consult any additional diagnostic tools or logs specific to your hardware or software. These can provide further insights into the root causes of the issue.
Analyzing Hardware and Drivers
What hardware and drivers should you analyze when troubleshooting a kernel panic error in Linux? When faced with a kernel panic error in Linux, it is crucial to analyze the hardware performance and diagnose any potential driver issues. Start by examining the hardware components, such as the CPU, memory, and storage devices. Check for any signs of overheating, improper connections, or hardware failures. Additionally, investigate the performance of the system’s drivers. Outdated or incompatible drivers can cause conflicts and trigger kernel panic errors. Ensure that all drivers are up to date and compatible with the Linux kernel version you are running. Use diagnostic tools to identify any driver issues, such as device conflicts or driver corruption. Narrow down the problematic driver by analyzing the system logs and error messages generated during the kernel panic. Once you have identified the problematic hardware or driver, take the necessary steps to resolve the issue, such as updating drivers, replacing faulty hardware, or adjusting system configurations.
Identifying and Resolving Software Conflicts
To identify and resolve software conflicts, you need to employ conflict resolution techniques and detect conflicting software. Conflict resolution techniques involve examining logs and error messages, checking for recently installed software or updates, and disabling or uninstalling potential conflict-causing programs. Detecting conflicting software requires analyzing system behavior, monitoring resource usage, and using diagnostic tools to pinpoint the source of conflicts. By following these steps, you can effectively identify and resolve software conflicts causing kernel panic errors in Linux.
Conflict Resolution Techniques
To identify and resolve software conflicts, you can begin by examining the system logs for error messages. This will provide valuable information about the specific issues causing conflicts. Here are some conflict resolution techniques and troubleshooting techniques for conflicting software:
- Check for recent software updates: Ensure that all software on your system is up to date, as outdated versions can often lead to conflicts.
- Disable or uninstall conflicting software: Identify any software that may be causing conflicts and either disable it temporarily or uninstall it completely.
- Use a different software version: If a specific version of software is causing conflicts, try using an older or newer version to see if the issue is resolved.
- Adjust system settings: Sometimes conflicts can be resolved by adjusting system settings, such as changing the priority of certain processes or increasing available memory.
- Seek community support: If you’re unable to resolve the conflict on your own, reach out to online forums or communities for assistance from experienced users who may have encountered similar conflicts.
Following these conflict resolution best practices and troubleshooting techniques will help you identify and resolve software conflicts efficiently.
Detecting Conflicting Software
To detect conflicting software and resolve software conflicts, start by examining the system logs for error messages. These logs can provide valuable information about any package or library conflicts that may be causing the kernel panic error. Look for error messages related to incompatible or conflicting packages, as well as any library conflicts that may be occurring. Once you have identified the conflicting software, you can take the necessary steps to resolve the issue. This may involve finding and removing conflicting packages, updating or reinstalling libraries, or resolving dependency issues. Resolving library conflicts can be a complex process, but it is essential to ensure the stability and functionality of your Linux system. By carefully analyzing the system logs and taking appropriate action, you can effectively detect and resolve software conflicts.
| Finding Conflicting Packages | Resolving Library Conflicts |
|---|---|
Check installed packages using package management tools like dpkg or rpm. | Identify the specific libraries causing conflicts. |
| Look for packages with conflicting dependencies or versions. | Update or reinstall the conflicting libraries. |
| Remove or replace conflicting packages. | Resolve any dependency issues. |
Use tools like lsof or strace to identify processes that may be using conflicting libraries. | Verify that the conflicts have been resolved by rechecking system logs and running tests. |
Updating and Patching the Kernel
To update and patch the kernel, you will need to follow these steps:
- Step 1: Identify the current kernel version
- Open the terminal and type
uname -rto display the current kernel version. - Step 2: Check for available updates
- Run the command
sudo apt updateto refresh the package list. - Then, execute
sudo apt list --upgradableto check for available kernel updates. - Step 3: Install the updates
- Use the command
sudo apt upgradeto install all available updates, including the kernel updates. - Step 4: Reboot the system
- After the updates are installed, reboot the system for the changes to take effect.
- Execute
sudo rebootto restart your Linux machine. - Step 5: Verify the updated kernel
- Once the system is back up, open the terminal and run
uname -ragain to confirm that the kernel has been successfully updated.
Updating and patching the kernel is essential for optimizing kernel performance and ensuring system stability. By following these steps, you can easily keep your Linux kernel up to date with the latest bug fixes, security patches, and performance improvements. Remember to always reboot the system after installing kernel updates to apply the changes effectively.
Seeking Expert Help and Additional Resources
If you encounter a kernel panic error in Linux, seeking expert help and accessing additional resources can provide valuable assistance in resolving the issue. Troubleshooting techniques for Kernel Panic Error in Linux can vary depending on the specific cause of the error. By collaborating with the Linux community, you can benefit from the collective knowledge and experience of experts who have encountered and resolved similar issues.
One way to seek expert help is by posting your issue on Linux forums or mailing lists. These platforms allow you to describe your problem in detail and receive suggestions and solutions from experienced users and developers. When seeking help, be sure to provide relevant information such as the exact error message, any recent changes made to your system, and the steps you have already taken to troubleshoot the issue. This will help others understand the context and provide more targeted assistance.
Additionally, there are several online resources and documentation available that can help you understand and troubleshoot kernel panic errors. The Linux Kernel documentation, for example, provides detailed information about various error codes and their possible causes. Websites such as Stack Overflow and Linux-specific forums also have extensive archives of previously asked questions and solutions.