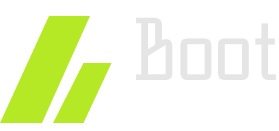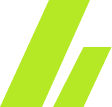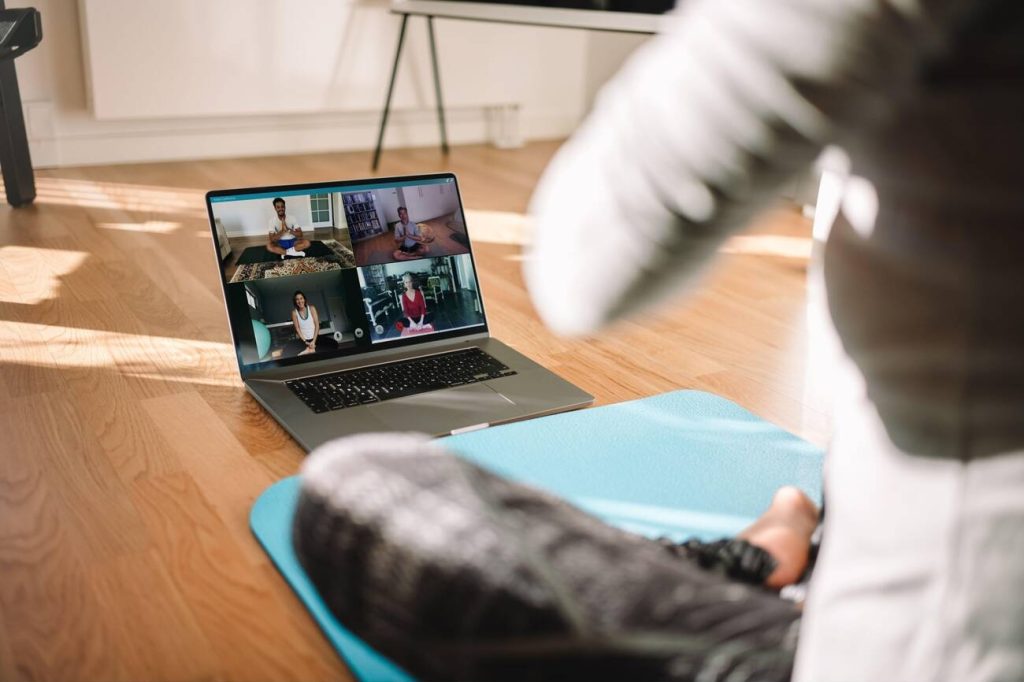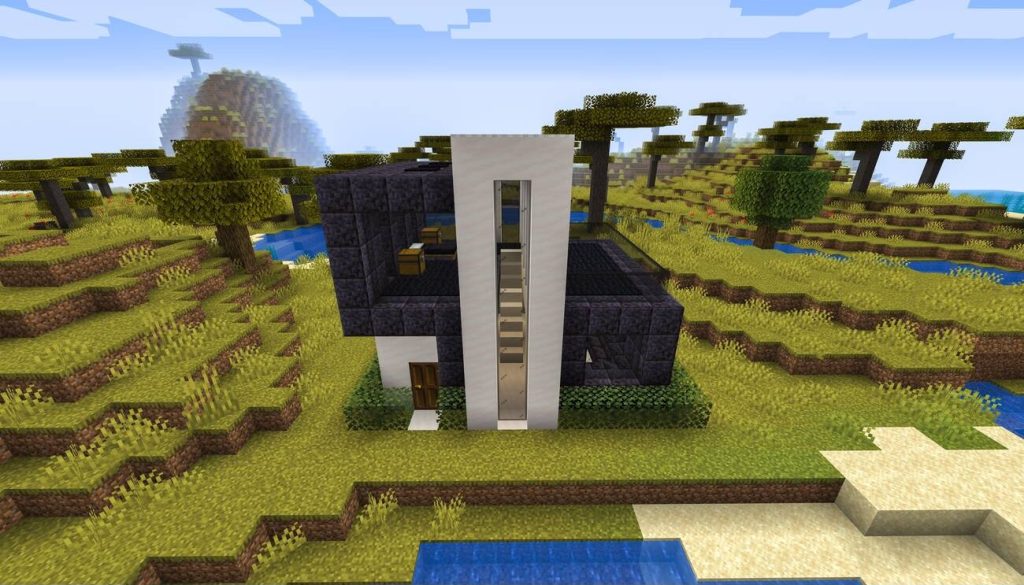Want to know how to check the kernel version in Linux? You’re in luck! In this article, we’ll show you several methods to easily find the kernel version on your Linux system. By using the ‘uname’ command, checking the ‘/proc/version’ file, utilizing the ‘lsb_release’ command, viewing system settings, or using package managers, you’ll be able to quickly access this crucial information. Let’s dive in and get started!
Using the “Uname” Command
To see the kernel version in Linux, you can use the ‘uname’ command. This command provides kernel release information, which is essential for differentiating kernel versions. The ‘uname’ command is a built-in utility that displays various system information, including the kernel version. By executing the command with the ‘-r’ option, you can specifically obtain the kernel release information. The kernel release information consists of a numerical version identifier, such as ‘5.4.0-72-generic’. This identifier indicates the major, minor, and patch versions of the kernel, as well as additional information such as the distribution-specific build number. The kernel release information is crucial for various purposes, such as troubleshooting, compatibility checking, and ensuring that you have the latest security updates. By knowing your kernel version, you can determine if you are running an outdated or vulnerable kernel and take appropriate actions, such as updating to a newer version or applying patches. Overall, using the ‘uname’ command to retrieve the kernel release information is a simple and effective way to identify and differentiate kernel versions in Linux.
Checking the “/Proc/Version” File
To check the kernel version in Linux, you can use the ‘/proc/version’ file. This file contains detailed information about the kernel version and other system information. By parsing the ‘/proc/version’ file, you can gather additional details about your system.
To start, open a terminal and type the following command:
cat /proc/versionThis will display the contents of the ‘/proc/version’ file. The output will include the kernel version, release date, and other relevant information.
To identify the kernel release date from the ‘/proc/version’ file, you can look for the string that begins with “gcc version”. The release date is usually mentioned after this string.
For example, the output might look like this:
Linux version 5.10.0-8-amd64 (gcc version 10.2.1 20210110) #1 SMP Debian 5.10.46-4 (2021-08-03)In this example, the kernel version is 5.10.0-8-amd64, and the release date is 2021-08-03.
Utilizing the “Lsb_Release” Command
You can easily determine the kernel version in Linux by using the ‘lsb_release’ command. This command provides more benefits than just checking the kernel version. Here are some reasons why ‘lsb_release’ is a reliable and accurate method for checking the kernel version:
- Consistency: ‘lsb_release’ provides a standardized way of obtaining system information across various Linux distributions. It follows the Linux Standard Base (LSB) specifications, ensuring consistency in the output format and content.
- Comprehensive information: In addition to the kernel version, ‘lsb_release’ also provides other useful system information such as the distribution name, release number, and code name. This makes it a valuable tool for identifying the overall system configuration.
- Ease of use: The ‘lsb_release’ command is simple to use, requiring only a single command to retrieve the desired information. This makes it convenient for both novice and experienced users.
When comparing the accuracy and reliability of ‘lsb_release’ with other methods for checking the kernel version, ‘lsb_release’ stands out as a dependable option. While alternative methods such as checking the ‘/proc/version’ file or using package managers provide similar information, ‘lsb_release’ offers a standardized approach that is consistent across different distributions. This ensures accurate and reliable output, making ‘lsb_release’ a preferred choice for obtaining system information, including the kernel version.
Viewing Kernel Version in System Settings
Continuing from the previous subtopic, you can easily view the kernel version in Linux by accessing the system settings. The kernel version is a crucial piece of information that determines the compatibility and functionality of your Linux distribution. Understanding how to view and update the kernel version is essential for maintaining a stable and secure system.
To view the kernel version in Linux, follow these steps:
- Open the system settings on your Linux distribution.
- Look for the “About” or “System Information” option and click on it.
- In the system information window, you will find the kernel version listed under the “Kernel” or “Operating System” section.
Additionally, it is important to understand the significance of the kernel version in Linux distributions. The kernel is the core component of the operating system that manages hardware resources and provides essential services. Updating the kernel version can bring new features, performance improvements, and security patches to your system. It is recommended to regularly update the kernel to ensure the best performance and security for your Linux distribution.
To update the kernel version in Linux, you can use package management tools like APT for Debian-based distributions or YUM for Red Hat-based distributions. These tools allow you to install the latest kernel updates provided by your distribution’s package repository. It is important to note that updating the kernel may require a system reboot to apply the changes effectively.
Using Package Managers to Check Kernel Version
To check the kernel version in Linux using package managers, simply utilize the available command-line options. Package managers are powerful tools that allow you to manage software packages on your Linux system. They provide a convenient way to install, update, and remove software, including the Linux kernel.
Here are three ways you can use package managers to check the kernel version:
- Using dpkg: If you’re using a Debian-based distribution like Ubuntu, you can use the dpkg command with the -l option to list all installed packages, and then grep for “linux-image” to find the kernel package. The output will include the version number.
- Using rpm: If you’re using a Red Hat-based distribution like CentOS or Fedora, you can use the rpm command with the -q option to query the installed packages, and then grep for “kernel” to find the kernel package. The output will include the version number.
- Using pacman: If you’re using Arch Linux or an Arch-based distribution, you can use the pacman command with the -Q option to list all installed packages, and then grep for “linux” to find the kernel package. The output will include the version number.
Comparing kernel versions across different Linux distributions can help you understand the differences and improvements in each distribution’s kernel. It can also help you troubleshoot issues and ensure compatibility with software and hardware.
Understanding the significance of kernel version updates in Linux systems is important for security, performance, and compatibility reasons. Kernel updates often include security patches, bug fixes, and new features that can enhance the stability and functionality of your system. Keeping your kernel up to date is crucial for maintaining a secure and efficient Linux environment.