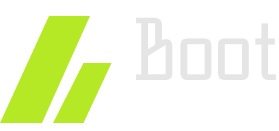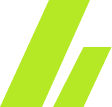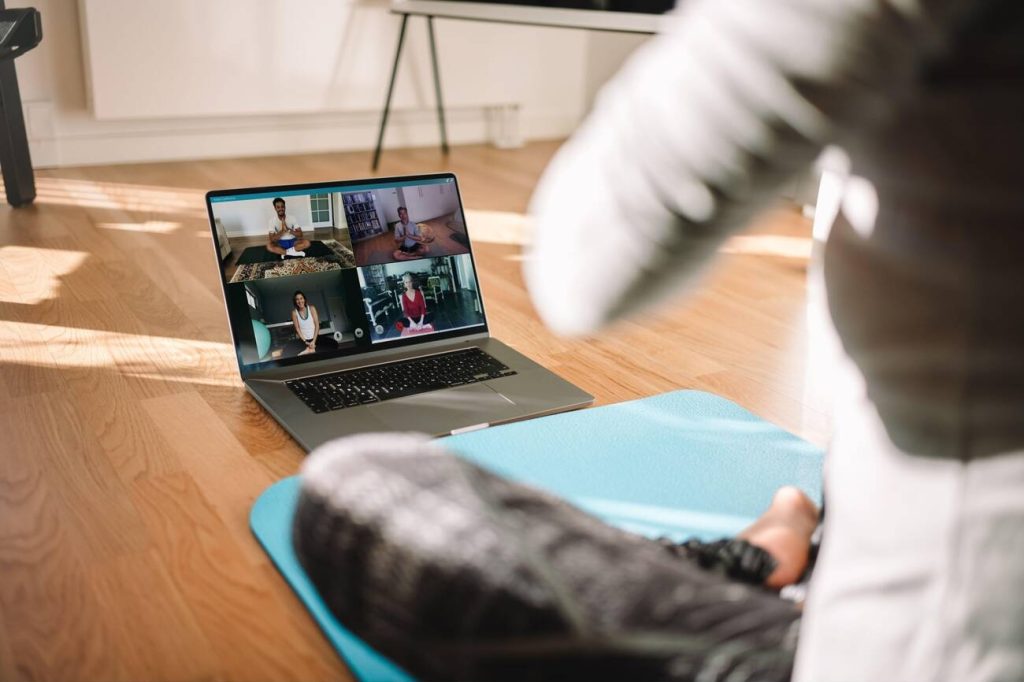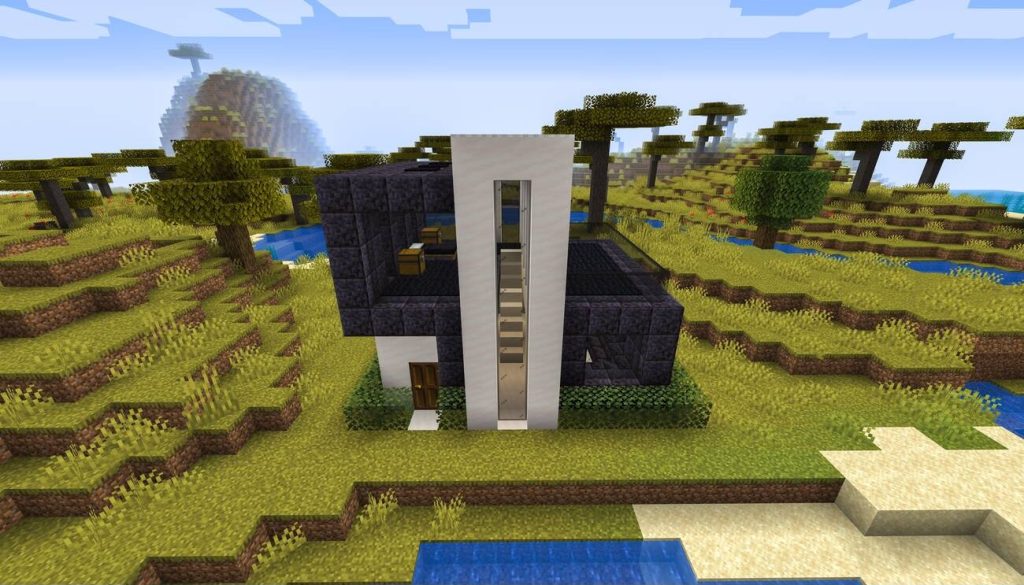If you’re a Linux user, it’s important to know how to check your kernel version. In this guide, we’ll show you various methods to quickly find the kernel version on your system. Using commands like uname, /proc/version, hostnamectl, and more, you’ll be able to easily retrieve this crucial information. So let’s dive in and learn how to check your kernel version in Linux.
Using the Uname Command
To check the kernel version in Linux, you can use the uname command. The uname command is a useful utility that provides information about the system. It displays various system information, including the kernel name, version, release, and machine hardware name. To check the kernel version specifically, you can use the “-r” option with the uname command. This option will display only the kernel release information.
To use the uname command, open a terminal and type “uname -r” without the quotes. Press Enter, and the kernel release information will be displayed on the screen. The output will typically consist of a series of numbers and letters, such as “4.15.0-54-generic”. This output represents the kernel release version of your Linux system.
Checking the kernel version using the uname command is a quick and straightforward method. It provides you with the necessary information to ensure compatibility with software and drivers that require specific kernel versions. By knowing the kernel version, you can also determine if you have the latest updates and security patches installed on your Linux system.
Checking the /Proc/Version File
To check the kernel version in Linux, you can also check the /proc/version file. This file provides detailed information about the kernel version, build date, and other relevant details. Here are some things to consider when checking the kernel version through this method:
- Convenience: Checking the kernel version through the /proc/version file is quick and easy. You can simply open the file in a text editor or use command line tools to view its content.
- Accessibility: The /proc/version file is accessible to all users, making it a convenient option for individuals who do not have administrative privileges.
- Accuracy: The information in the /proc/version file is directly sourced from the running kernel, ensuring that you get the most up-to-date and accurate information.
While checking the kernel version through the /proc/version file has its advantages, there are also some drawbacks to consider:
- Limited Information: The /proc/version file only provides information about the kernel version and build details. If you need more detailed information or want to check specific kernel parameters, you may need to use other methods.
- Lack of GUI: Checking the kernel version through the /proc/version file requires using command line tools or opening the file in a text editor. This may not be as user-friendly as using a graphical user interface (GUI) to check the kernel version.
Using the Hostnamectl Command
Now let’s explore the Hostnamectl command and its usefulness in checking the kernel version on your Linux system. Hostnamectl is a powerful command-line tool that provides an overview of the system’s hostname settings, including the kernel version. By using the Hostnamectl command, you can quickly and easily ascertain the kernel version running on your Linux system, ensuring accurate and efficient troubleshooting.
Hostnamectl Command Overview
You can use the hostnamectl command to get an overview of your system’s hostname configuration. This command provides several benefits for managing your system’s hostname and simplifying kernel version checking.
The hostnamectl command offers the following features:
- Displaying hostname information: It allows you to view the current hostname, static hostname, and pretty hostname of your system.
- Setting the hostname: You can use this command to set a new hostname for your system.
- Managing hostname properties:
hostnamectlenables you to manage properties like the chassis type, deployment environment, and location of your system.
Checking Kernel Version
To check the kernel version in Linux, use the hostnamectl command. Knowing the kernel version is important for various reasons. It helps you troubleshoot kernel version issues and ensures compatibility with software and hardware. By checking the kernel version, you can determine whether you have the latest security patches and updates installed. This information is particularly useful when troubleshooting system crashes or performance issues. The hostnamectl command provides a convenient way to retrieve the kernel version of your Linux system. Simply open a terminal and enter the command hostnamectl. The output will include the kernel version along with other system information. Refer to the table below for a summary of the benefits of knowing the kernel version and troubleshooting kernel version issues.
| Benefits of Knowing Kernel Version | Troubleshooting Kernel Version Issues |
|---|---|
| Ensures compatibility with software and hardware | Helps identify system crashes or performance issues |
| Determines if latest security patches and updates are installed | Facilitates troubleshooting of kernel-related problems |
| Provides information for system maintenance and updates | Assists in diagnosing compatibility issues with specific applications or drivers |
Benefits of Using Hostnamectl
Using the hostnamectl command in Linux provides several benefits:
- Comparing hostnamectl with other system information commands:
hostnamectlprovides a comprehensive overview of the system’s hostname, operating system, kernel version, and architecture in a single command. Other commands likeuname -aorcat /etc/os-releasemay require multiple commands to gather the same information.- It allows system administrators to easily retrieve the hostname of the system, making it convenient for scripting or automation tasks.
hostnamectlalso supports setting the hostname, domain name, and static hostname, providing a centralized way to manage and configure the system’s network identity.
Benefits of using hostnamectl for system administrators:
- Simplifies system administration tasks by providing an easy-to-use and consistent command for managing hostnames across different Linux distributions.
- Provides a standardized way to retrieve system information, making it easier to gather and compare system details across multiple machines.
- Offers a more user-friendly interface compared to traditional configuration files, reducing the risk of configuration errors and making it more accessible for less experienced administrators.
Checking the Release File in /Etc Directory
To check the kernel version in Linux, start by accessing the release file located in the /etc directory. This file contains important information about the system, including the version of the kernel. The release file is typically named “os-release” or “lsb-release” and can be accessed using a text editor or a command line tool.
To find the kernel version manually, open the release file and look for a line that starts with “VERSION=” or “VERSION_ID=”. This line will contain the version number of the kernel. The format of the version number may vary depending on the distribution, but it usually includes the major and minor version numbers.
Checking the kernel version is important for several reasons. First, it allows you to determine if your system is running the latest version of the kernel, which is essential for security and performance reasons. Second, it helps you troubleshoot compatibility issues with certain software or hardware, as some applications or drivers may require specific kernel versions.
In addition to manually checking the release file, there are also command line tools available that can provide you with the kernel version information. These tools include “uname -r” and “uname -a”, which display the kernel release and all system information, respectively.
Using the Lsb_Release Command
To access the kernel version in Linux, you can utilize the Lsb_Release command. This command provides information about the distribution-specific information of the Linux system, including the kernel version. To find the kernel version in Linux using the Lsb_Release command, follow these steps:
- Open the terminal on your Linux system.
- Type the following command and press Enter:
lsb_release -r - The output will display the release information, including the kernel version.
Using the Lsb_Release command is an efficient way to check the kernel version in Linux. It provides accurate and reliable information about the distribution-specific details, including the kernel version. By using this command, you can quickly identify the kernel version without the need for additional tools or complex procedures.
Checking the Kernel Version Through the GUI
To check the kernel version through the GUI, you can follow a few simple steps. This method simplifies the process of checking the kernel version, especially for users who are not familiar with the command line. However, it is important to note that the GUI method may not provide as detailed information as the command line method.
GUI Steps Kernel Version
Check your Linux kernel version through the GUI by accessing the system information panel. The GUI (Graphical User Interface) provides an easy and user-friendly way to check the kernel version in Linux. Here are the steps to follow:
- Open the system information panel by clicking on the menu or system settings.
- Look for the “About” or “System” tab, which contains the information about your system.
- In the system information panel, you will find the kernel version listed along with other system details.
Benefits of GUI for checking kernel version:
- User-friendly interface: GUI provides a graphical representation of information, making it easier for users to navigate and find the kernel version without the need for complex commands.
- Accessibility: GUI allows users who are not familiar with command-line interfaces to easily check the kernel version.
- Visual representation: GUI provides a visual representation of the system information, making it easier to understand and interpret the kernel version.
Simplify Kernel Version Checking
To simplify checking the kernel version through the GUI, follow these steps. Knowing the kernel version of your Linux system has several advantages. It allows you to determine if your system is up to date or if it requires any security patches or updates. Additionally, having this information is crucial when troubleshooting compatibility issues or seeking support from the Linux community. To check the kernel version using the GUI, start by opening the “System Settings” menu. Next, navigate to the “Details” or “About” section, where you will find the kernel version displayed. This simplified method eliminates the need for complex terminal commands and provides a user-friendly approach to obtaining this critical information.
GUI Vs Command Line
Discover the kernel version of your Linux system by using the graphical user interface (GUI). While the command line is often preferred for its efficiency and precision, the GUI offers its own set of advantages for checking the kernel version:
- User-friendly interface: The GUI provides a visually intuitive way to navigate through the system and locate the kernel version.
- Accessibility: No prior knowledge of command line syntax is required, making it accessible to users of all levels of technical expertise.
- Convenience: The GUI allows for easy multitasking, as it enables users to check the kernel version while simultaneously performing other tasks.
However, it is important to consider the pros and cons of using a GUI for checking the kernel version. While the GUI may be more user-friendly, it may not provide as much detailed information as the command line. Additionally, the GUI may consume more system resources compared to the command line, potentially affecting system performance.